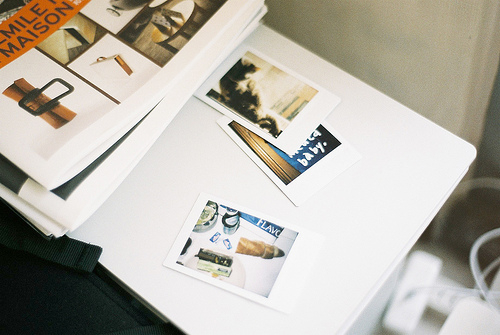版权声明:《word里页码不连续怎么办(解决Word页面页码不连续的方法)》文章主要来源于网络,不代表本网站立场,不承担相关法律责任,如涉及版权问题,请发送邮件至3237157959@qq.com举报,我们会在第一时间进行处理。本文文章链接:http://www.wxitmall.com/weixinbk/5655.html
解决Word页面页码不连续的方法
在使用Word撰写文稿时,我们经常会遇到页面页码不连续的情况,这种情况很容易出现在文稿中插入了分节符或分页符的情况下。如果不及时解决这个问题,就会让我们的文稿显得不够专业。今天我们来一起学习一下解决Word页面页码不连续的方法。
第一步:将非连续页码的部分分为新的区域
首先,在Word页面上找到发现问题的地方,这通常是不连续的页码,然后我们需要将这一部分单独化,可以通过插入分节符或分页符来实现。首先,我们需要用鼠标双击在要更改的页面底端或右下角,打开“页脚编辑”功能。在页面底部插入分节符或分页符,创建多个不同的节。
第二步:重新设置页码
接下来,我们需要重新设置页码,使其与每个新区域匹配。首先,在出现问题的那一页之后,我们需要创建一个新的页码,并将其设置为所需的数字。然后在接下来的每个新区域中重复此过程。这可以通过单击“插入”选项卡中的“页码”按钮并选择所需的格式来完成。
第三步:设置页码格式和位置
现在,我们已经为每个新区域设置了新的页码,接下来需要设置页码的格式和位置。我们可以在Word页面上使用“页码格式”选项卡来进行页面格式的设置。选择适当的格式和位置,以便页码出现在适当的位置。
总结:
遇到Word文档页面页码不连续的问题时,我们可以通过以下三个步骤解决。第一步是将不连续的页码部分分为新的区域。第二步是重新设置页码。第三步是设置页码格式和位置。
通过这些简单的步骤,我们可以在不影响文稿内容的情况下,解决Word页面页码不连续的问题。这将使我们的文稿更具专业性和完整性。希望以上内容对您有所帮助。