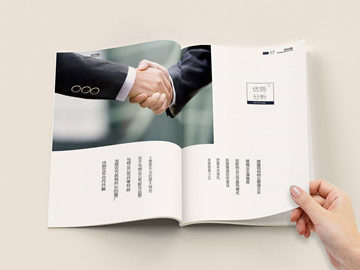CPU Fan Not Working Properly: Causes and Fixes
Introduction
The CPU fan plays a crucial role in maintaining the optimal temperature of your computer's central processing unit (CPU). Any error or malfunctioning in the CPU fan can lead to overheating, reduced performance, and even permanent damage to the CPU. In this article, we will explore the causes behind CPU fan errors and provide effective solutions to mitigate this issue.

Causes of CPU Fan Error
1. Hardware Failure:

One of the primary reasons for a CPU fan error is a faulty fan itself. Over time, the bearings in the fan may wear out, resulting in reduced efficiency or complete failure. Additionally, loose connections, damaged wires, or a malfunctioning power supply can also lead to the CPU fan not working properly.
2. Dust and Dirt Build-up:
Another common cause of CPU fan errors is the accumulation of dust and dirt on the fan blades and heat sink. This build-up can hinder the rotation of the fan, causing it to slow down or stop entirely. The reduced airflow can result in overheating and trigger the CPU fan error.
3. BIOS Settings:
Most modern motherboards have a built-in system called the Basic Input Output System (BIOS) that monitors the temperature of the CPU and controls the speed of the fan accordingly. If there is an issue with the BIOS settings or if it fails to detect the fan properly, it may generate a CPU fan error.
Solutions for CPU Fan Error
1. Check and Clean the Fan:
Start by powering off your computer and opening the CPU case. Locate the CPU fan and inspect it for any physical damage or loose connections. If everything appears to be in order, use compressed air or a soft brush to remove any dust or dirt build-up on the fan blades and heat sink. Ensure that the fan can rotate freely after cleaning.
2. Replace the Fan:
If cleaning the fan does not resolve the issue, it is likely that the fan has reached the end of its lifespan or is irreparably damaged. In such cases, it is advisable to replace the CPU fan with a new one. Ensure that the new fan is compatible with your motherboard and follow the manufacturer's installation instructions.
3. Update BIOS Settings:
Access the BIOS settings by restarting your computer and tapping the appropriate key (usually Del, F2, or F10) during the boot process. Once in the BIOS menu, navigate to the hardware monitoring or fan control section. Check if the CPU fan is detected correctly and adjust the fan speed settings if necessary. Save and exit the BIOS after making the changes.
Conclusion
A CPU fan error can disrupt the functioning of your computer and put your CPU at risk of overheating. By identifying the causes behind this error and implementing the appropriate solutions, you can avoid potential damage to your CPU and ensure optimal performance. Regular cleaning and maintenance of the CPU fan will also help in preventing future errors and extend the lifespan of your computer's hardware.
Remember, it is recommended to seek professional assistance if you are unsure about handling any hardware-related issues.