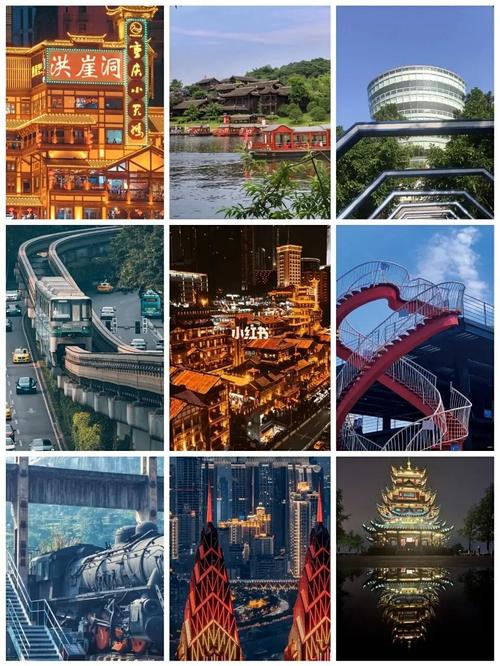解决Dell触摸板驱动问题的有效方法
引言:
在当今科技日益发达的时代,笔记本电脑已成为人们生活和工作中不可或缺的一部分。而作为常用的输入方式之一,触摸板的稳定性和可靠性尤为重要。在使用Dell笔记本电脑过程中,有时可能会遇到触摸板驱动不正常的情况,无法正常操作和使用。本文将为您介绍解决Dell触摸板驱动问题的有效方法,帮助您重新恢复触摸板的正常使用。

一、检查硬件问题
在出现触摸板驱动问题时,首先需要排除硬件本身的故障。可以尝试以下方法:

1. 清洁触摸板:触摸板长时间使用后,可能会因为灰尘或污渍造成故障。使用柔软的布或者专业清洁剂进行清洁,确保触摸板表面干净。
2. 检查硬件连接:检查触摸板与主板之间的连接是否稳固,确保连接线没有松动。
3. 替换触摸板:如果以上方法无效,可能是触摸板本身损坏。这时可以考虑联系维修中心或更换触摸板。
二、更新触摸板驱动程序
在排除硬件问题后,如果问题依然存在,可能是因为过时的触摸板驱动程序。您可以通过以下步骤更新驱动程序:
1. 确认操作系统:在更新驱动程序之前,需要确定您的操作系统版本。您可以在计算机设置或系统信息中查找。
2. 访问Dell官方网站:访问Dell官方网站,找到相应的驱动程序下载页面。
3. 搜索适用于您的机型的驱动程序:在驱动程序下载页面中,使用筛选器或手动搜索找到适用于您的机型的触摸板驱动程序。
4. 下载并安装驱动程序:选择合适的驱动程序版本并下载。下载完成后,双击安装程序并按照提示完成安装过程。
5. 重新启动计算机:安装完成后,重新启动计算机以使驱动程序生效。
三、调整触摸板设置
如果触摸板仍然不工作或出现其他问题,您可以尝试调整触摸板设置来解决问题:
1. 打开触摸板设置:在Windows操作系统中,打开控制面板并选择\"触摸板\"选项。
2. 检查触摸板开关:确保触摸板开关处于打开状态。有些Dell笔记本电脑上会有硬件开关,需要检查其位置并确认没有被关闭。
3. 调整触摸板灵敏度:通过滑动调整条设置触摸板的灵敏度,根据个人喜好进行调整。
4. 禁用辅助功能:有时启用的辅助功能可能会导致触摸板不起作用。禁用这些功能,然后检查触摸板是否恢复正常。
5. 运行硬件诊断:有些Dell笔记本电脑提供硬件诊断程序,可以通过运行诊断程序检测和修复触摸板问题。
结论:
通过以上方法,您应该能够解决Dell触摸板驱动问题,并重新恢复触摸板的正常使用。如果问题仍然存在,建议联系Dell技术支持团队获取进一步的帮助和支持。