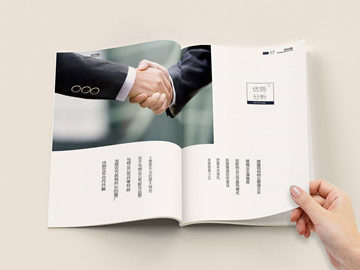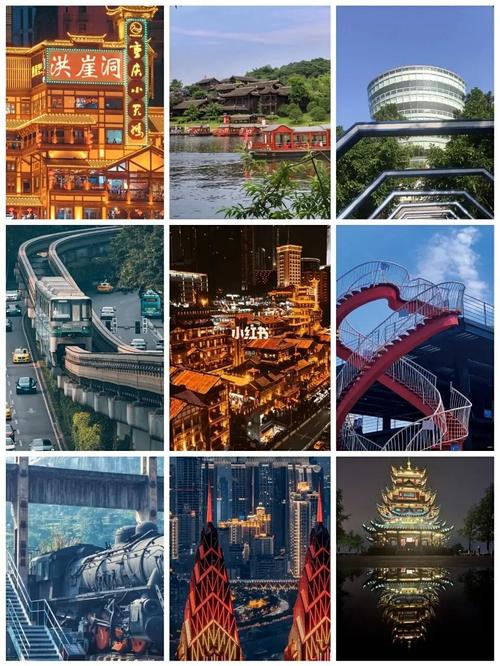使用VMware Player创建和管理虚拟机
随着技术的不断发展,虚拟化技术在计算机行业中扮演着至关重要的角色。它使得用户可以在一台物理计算机上运行多个虚拟操作系统,并且可以在不同的操作系统之间进行快速切换。VMware Player是一款免费的虚拟机软件,它允许用户创建、运行和管理虚拟机。本文将介绍如何使用VMware Player创建和管理虚拟机。
安装和配置VMware Player
首先,我们需要下载并安装VMware Player软件。可以从VMware官方网站上下载免费版的VMware Player。安装过程相对简单,只需按照安装向导的指引完成即可。安装完成后,我们可以开始配置VMware Player。
启动VMware Player后,我们可以看到一个简单直观的用户界面。在主界面的左上角,有一个“创建新的虚拟机”按钮。点击这个按钮,我们将进入虚拟机创建向导。
创建虚拟机
在虚拟机创建向导中,我们需要选择虚拟机的操作系统类型。VMware Player内置了许多流行的操作系统选项,如Windows、Linux、macOS等。选择适合您的需求的操作系统类型后,可以继续下一步。
接下来,我们需要选择使用的操作系统镜像文件。VMware Player支持使用ISO、CD/DVD、预安装虚拟软件包等多种方式来安装操作系统。如果您已经有一个操作系统的ISO镜像文件,您可以选择“使用ISO文件”选项,并选择相应的镜像文件。如果您有一个安装光盘,您可以选择CD/DVD选项,并插入光盘。如果您已经下载了一个虚拟软件包,您可以选择“预安装虚拟软件包”选项,并选择相应的文件。
在选择操作系统镜像文件后,我们需要为虚拟机分配硬件资源。VMware Player允许我们为虚拟机分配内存、硬盘空间和处理器核心等资源。根据您的需要,可以对这些资源进行适当的分配。请注意,过度分配硬件资源可能会导致主机性能下降。
在分配硬件资源后,我们可以为虚拟机选择一个合适的名称和存储位置。请确保选择一个合适的存储位置,以便于管理和备份虚拟机。接下来,我们可以点击“完成”按钮,开始创建虚拟机。
管理虚拟机
一旦虚拟机创建完成,我们可以在VMware Player的主界面中看到它。双击虚拟机名称,我们可以启动虚拟机并开始使用。在虚拟机中,我们可以像在物理计算机上一样安装软件、运行应用程序等。
除了启动和关闭虚拟机之外,VMware Player还提供了许多其他管理功能。例如,我们可以更改虚拟机的硬件配置,如内存、磁盘大小等。我们还可以在不同的虚拟机之间创建快速克隆,以便在测试环境中快速部署多个相同配置的虚拟机。
此外,VMware Player还支持虚拟机的快照功能。快照可以记录虚拟机的状态,并允许我们在需要时快速还原到特定的快照点。这在测试和调试过程中非常有用,因为我们可以在出现问题时轻松回滚到之前的状态。
总结一下,VMware Player是一款强大且易于使用的虚拟机软件,它使得创建和管理虚拟机变得简单而便捷。通过遵循本文中的步骤,您可以快速创建和管理您自己的虚拟机。无论是进行软件测试、搭建开发环境还是学习新的操作系统,VMware Player都将是您的好帮手。