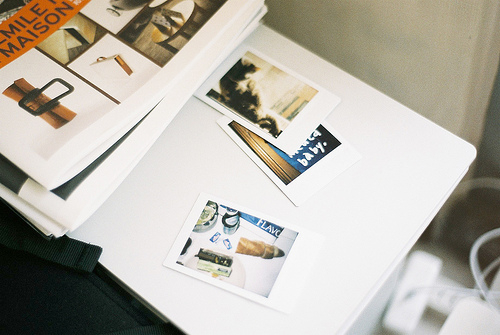DebugView使用指南
简介:
DebugView是一款由Microsoft开发的轻量级的实时日志查看工具。它可以助于开发人员快速调试和分析应用程序的运行时问题。本文将介绍DebugView的基本功能和使用方法。
安装与配置:
1. 下载DebugView:
DebugView可以从Microsoft官网的Sysinternals Suite中进行下载。访问Sysinternals Suite网站(https://docs.microsoft.com/en-us/sysinternals/downloads/sysinternals-suite)并下载DebugView程序。
2. 安装DebugView:
下载完成后,双击DebugView安装程序并按照安装向导进行安装。
3. 配置DebugView:
安装完成后,打开DebugView。在菜单栏中选择\"Capture\",然后选择\"Capture Win32\"。这将使DebugView开始实时捕捉系统中的调试输出消息。
使用DebugView:
1. 查看Debug输出:
在打开的DebugView窗口中,可以看到实时的调试输出。这些输出信息包括应用程序打印的调试日志、进程消息和内核输出等。可以根据需要选择显示的消息类型和过滤条件。
2. 高级过滤和筛选:
DebugView提供了多种过滤条件和筛选方式,方便用户快速定位所需的调试信息。可以使用菜单栏中的\"Filter\"选项来进行设置。
3. 时间戳和持久记录:
DebugView支持给调试信息添加时间戳,并可以选择是否记录日志文件。在菜单栏中选择\"Options\",然后选择\"Time Stamps\"来启用时间戳,并选择\"LogFile\"来记录日志文件。
4. 跨计算机调试:
如果需要从远程计算机上查看调试输出,可以在菜单栏中选择\"File\",然后选择\"Connect Computer\"。输入远程计算机的IP地址或名称,并点击\"Connect\"按钮即可。
5. 自动启动与托盘模式:
可以将DebugView配置为随系统启动自动运行,并以托盘模式运行。在菜单栏中选择\"Options\",然后选择\"Log Boot\"和\"Minimize to Tray\"来进行设置。
6. 配置引脚和日志格式:
DebugView还支持自定义引脚和日志格式。在菜单栏中选择\"Options\",然后选择\"Configure Pin\"和\"Configure Log Format\"来进行设置。
注意事项与常见问题:
1. 权限问题:
使用DebugView需要以管理员权限运行,否则某些调试信息可能无法正常查看。
2. 资源占用:
由于实时捕捉系统调试输出,DebugView会消耗一定的系统资源。在使用过程中,如果发现系统变慢或占用过多资源,可以考虑暂时关闭DebugView或调整过滤条件。
3. 日志文件大小:
如果启用了日志文件记录功能,注意检查日志文件大小,避免过大的日志文件占用磁盘空间。
:
DebugView是一款强大且易于使用的实时日志查看工具,可以帮助开发人员快速定位和解决应用程序的运行时问题。通过本文的介绍和使用指南,相信读者已经掌握了DebugView的基本功能和使用方法。在工作中遇到问题时,不妨尝试使用DebugView来协助调试和分析各类应用程序。