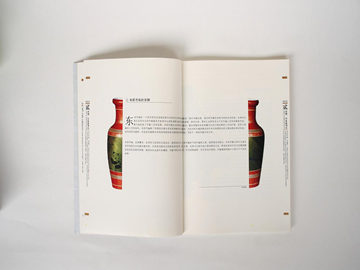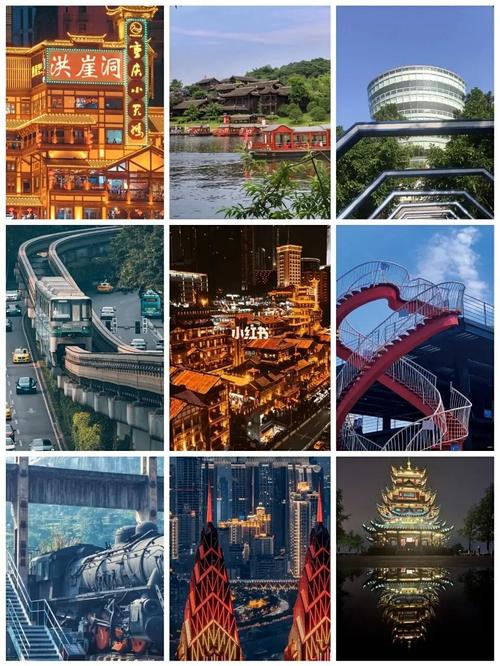解决Win10底部任务栏无响应的方法
引言:
Win10操作系统作为微软最新的操作系统,受到了广大用户的喜爱。然而,有时我们可能会遇到底部任务栏无响应的情况,这不仅会影响我们的工作效率,而且也会带来一定的困扰。本文将向大家介绍一些简单而有效的方法,帮助解决Win10底部任务栏无响应的问题。

1. 重启资源管理器:
底部任务栏无响应的原因可能是由于资源管理器冲突或程序错误所导致。重启资源管理器往往能够有效地解决这个问题。

首先,我们需要打开任务管理器。可以通过按下Ctrl+Shift+Esc快捷键直接打开任务管理器,或者通过右键单击任务栏空白处,然后选择“任务管理器”选项来打开任务管理器。
在任务管理器窗口中,找到“进程”选项卡。在进程选项卡中,找到“Windows资源管理器”进程,右键单击该进程,并选择“重新启动”选项。等待资源管理器重新启动后,检查底部任务栏是否恢复正常。
2. 清理系统垃圾:
系统垃圾的积累也可能导致底部任务栏无响应。Win10系统自带了一个强大的清理工具,可帮助我们清理系统垃圾并提高系统性能。
首先,我们需要打开“设置”应用。可以通过按下Win+I快捷键直接打开“设置”应用,或者通过点击“开始”菜单,然后选择“设置”选项来打开“设置”应用。
在“设置”应用中,点击“系统”选项,然后选择“存储”选项。在存储页面中,可以看到“此电脑”下的存储情况以及“临时文件”选项。点击“临时文件”选项可以查看系统垃圾的具体情况。
在临时文件页面中,勾选需要清理的项目,例如“临时文件”、“回收站”等,然后点击“删除文件”按钮进行清理。清理完成后,再次检查底部任务栏是否恢复正常。
3. 更新系统和驱动程序:
底部任务栏无响应的问题有时可能与系统或驱动程序的错误有关。因此,及时更新操作系统和驱动程序非常重要。
首先,我们需要打开“设置”应用。可以通过按下Win+I快捷键直接打开“设置”应用,或者通过点击“开始”菜单,然后选择“设置”选项来打开“设置”应用。
在“设置”应用中,点击“更新和安全”选项。在更新和安全页面中,点击“Windows更新”选项,然后点击“检查更新”按钮。如果有可用的更新,系统会自动下载并安装。
除了更新操作系统,我们还可以更新驱动程序。可以通过访问硬件设备制造商的官方网站,下载最新的驱动程序进行安装。更新完毕后,再次检查底部任务栏是否恢复正常。
结论:
通过重启资源管理器、清理系统垃圾以及更新系统和驱动程序等方法,我们可以有效地解决Win10底部任务栏无响应的问题。同时,建议大家平时定期清理系统垃圾、更新系统和驱动程序,以保持系统的正常运行和提高工作效率。
希望本文所提供的方法能够帮助到大家解决底部任务栏无响应的问题。