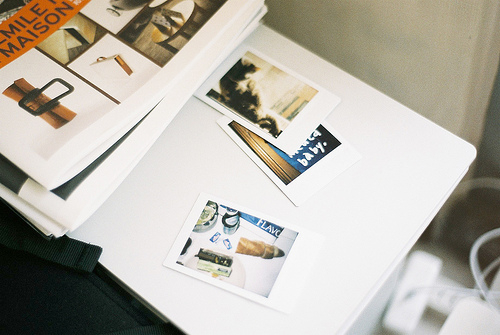利用TP无线网卡驱动解决网络连接问题
网络连接问题
在现代社会中,网络连接已经成为每个人生活不可或缺的一部分。无论是工作还是娱乐,我们都依赖于稳定且高速的网络连接。然而,有时候我们可能会遇到网络连接问题,导致我们无法正常上网。其中一个常见的问题是无线网卡驱动程序的故障或错误。本文将介绍如何使用TP无线网卡驱动程序来解决这些问题。

什么是TP无线网卡驱动程序
TP无线网卡驱动程序是用于管理和控制TP无线网卡的软件。网卡驱动程序是硬件和操作系统之间的桥梁,它负责管理并使硬件设备(如网卡)与操作系统能够正常通信。TP无线网卡驱动程序通过与操作系统进行交互,实现对无线网卡的管理、配置和优化,从而使我们能够正常连接并使用无线网络。

解决网络连接问题的步骤
步骤一:寻找正确的TP无线网卡驱动程序
首先,我们需要确定我们使用的是哪种型号的TP无线网卡。我们可以在设备管理器中找到这些信息。然后,我们可以通过在TP官方网站或其他可信的驱动程序下载网站上搜索并下载适用于我们的TP无线网卡的最新驱动程序。下载后,我们可以将其保存到一个易于访问的位置。
步骤二:安装TP无线网卡驱动程序
一旦我们找到并下载了适用于我们的TP无线网卡的最新驱动程序,我们可以通过以下步骤来安装它:
1. 打开设备管理器。在Windows系统中,我们可以右键单击“我的电脑”,选择“管理”,然后展开“设备管理器”。
2. 在设备管理器中找到我们的TP无线网卡,右键单击并选择“更新驱动程序软件”。
3. 在弹出的对话框中选择“浏览计算机以查找驱动程序软件”。
4. 在下一个对话框中,选择我们之前下载的驱动程序所在的文件夹,并点击“下一步”。
5. 等待安装程序自动搜索并安装适用于我们的TP无线网卡的驱动程序。
6. 安装完成后,重新启动计算机以使更改生效。
步骤三:测试无线网络连接
一旦我们完成了驱动程序的安装,我们可以通过以下步骤来测试无线网络连接:
1. 打开网络和共享中心。在Windows系统中,我们可以右键单击任务栏上的网络图标,并选择“打开网络和共享中心”。
2. 在网络和共享中心中,选择“更改适配器设置”。
3. 找到我们的TP无线网卡,右键单击它并选择“状态”。
4. 在弹出的对话框中,我们应该能够看到“已连接”的信息,表示我们的TP无线网卡已成功连接到无线网络。
总结
通过寻找正确的TP无线网卡驱动程序并进行安装,我们可以有效解决网络连接问题。TP无线网卡驱动程序是保证无线网卡与操作系统正常通信的关键,确保我们能够顺畅地上网。希望本文提供的步骤能够帮助你解决网络连接问题,并提供更好的上网体验。