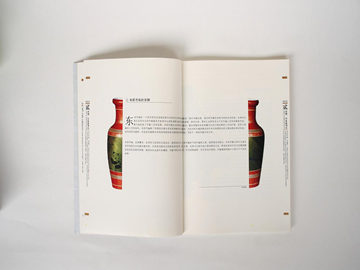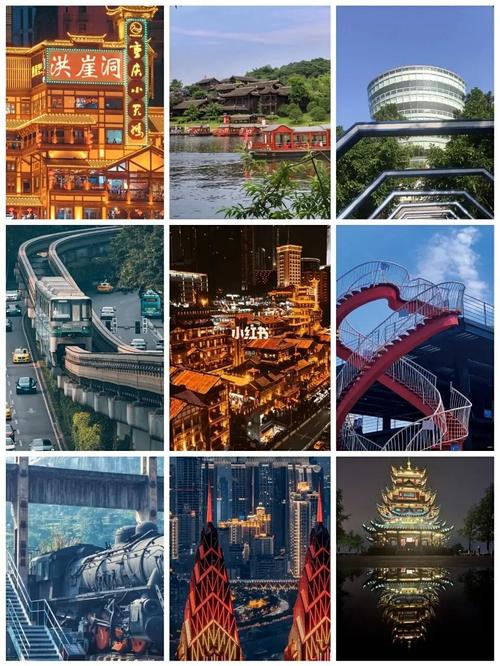解决Windows资源管理器(FileExplorer)停止工作的方法
什么是Windows资源管理器?
Windows资源管理器是Windows操作系统的一个核心组成部分,被用于管理文件和文件夹等系统资源。如果发生Windows资源管理器停止工作的情况,会给用户带来不便。

为什么Windows资源管理器会停止工作?
导致Windows资源管理器停止工作的原因有很多,常见的包括:

1.文件冲突
如果在使用Windows资源管理器的时候打开了某些文件,而这些文件某种原因被锁定或者删除了,就会导致Windows资源管理器停止工作。
2.损坏的文件系统
文件系统损坏也是导致Windows资源管理器停止工作的一个常见原因。
3.病毒或恶意软件感染
电脑感染病毒或恶意软件也可能导致Windows资源管理器停止工作。
如何解决Windows资源管理器停止工作的问题?
下面提供几种解决Windows资源管理器停止工作的方法。
方法一:重新启动Windows资源管理器
首先,尝试重新启动Windows资源管理器。可以通过以下步骤完成:
1.在任务管理器中选择“进程”选项卡。
2.找到“Windows资源管理器”,右键单击该进程,并选择“结束任务”。
3.在任务管理器中,选择“文件”选项,点击“运行新任务”。
4.在“新建任务”的对话框中,输入“explorer.exe”(不含引号),按回车键。
方法二:启用安全模式
如果Windows资源管理器仍然无法正常工作,可以尝试在安全模式下重新启动Windows,进行进一步的故障排查和修复。具体步骤如下:
1.在Windows登录界面时,按住Shift键,并同时单击“关机”按钮。
2.在弹出的菜单中,选择“重新启动”。
3.选择“疑难解答”>“高级选项”>“启动设置”>“重启”。
4.在重启时,按下F4键进入安全模式。
方法三:卸载最近安装的程序或更新
如果Windows资源管理器在安全模式下仍然无法正常工作,可以尝试卸载最近安装的程序或更新。这样,就可以确定到底是哪个程序或更新导致了Windows资源管理器停止工作的问题。具体步骤如下:
1.在Windows登录界面时,按住Shift键,并同时单击“关机”按钮。
2.在弹出的菜单中,选择“重新启动”。
3.选择“疑难解答”>“高级选项”>“命令提示符”。
4.输入“appwiz.cpl”并按回车键,打开“程序和功能”。
5.根据安装日期或更新日期,找到最近安装的程序或更新,右键单击选择“卸载”。
总结:
Windows资源管理器停止工作会导致系统资源管理受限,用户体验受到影响。在遇到类似问题时,可以尝试上述三种解决方法,根据具体情况选择合适的方法来解决。如果以上方法无效,可以寻求专业人士的帮助,进行更深入的故障排查和修复。