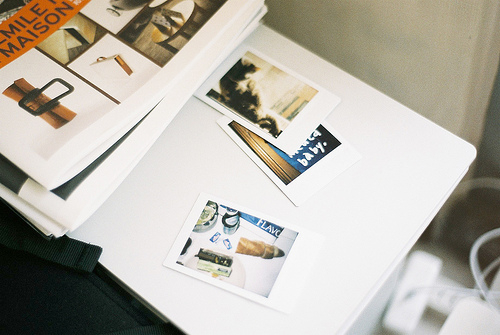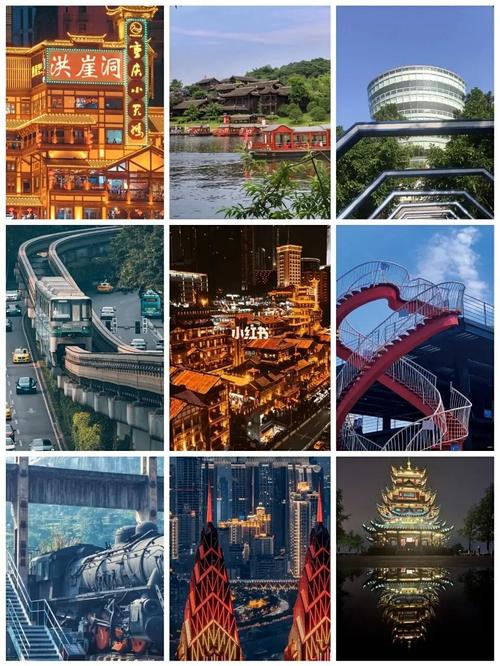When it comes to complex data analysis in Excel, the \"IFS\" and \"AND\" functions are essentials that come in handy. These functions allow you to execute multiple conditions and return accurate results without writing complex formulas. In this article, we will explore how to use \"IFS\" and \"AND\" functions with multiple conditions and the benefits of using them.
Using the \"IFS\" Function with Multiple Conditions
The \"IFS\" function is a flexible function that allows you to test multiple expressions at once and return a value based on the first true condition. The syntax of the \"IFS\" function is as follows:
=IFS(logical_test1, value_if_true1, [logical_test2, value_if_true2], ...)
You can have up to 127 pairs of logical tests and values in the \"IFS\" function. The function tests the first logical test, and if it evaluates to true, it returns the corresponding value. If the first logical test returns false, the \"IFS\" function tests the next logical test, and so on.
Here's an example of how to use the \"IFS\" function with multiple conditions. Suppose you have a list of students, and you want to assign them a grade based on their final scores:
=IFS(B2>=90,\"A\",B2>=80,\"B\",B2>=70,\"C\",B2>=60,\"D\",TRUE,\"F\")
In this example, we're using five conditions to assign grades based on the student's final score. The \"IFS\" function tests each condition from left to right and returns the first value associated with a true condition. If none of the conditions are true, the function returns \"F\".
Using the \"AND\" Function with Multiple Conditions
The \"AND\" function is another powerful function in Excel. It allows you to test multiple conditions at once and returns true if all the conditions are true. The syntax of the \"AND\" function is as follows:
=AND(logical1, [logical2], ...)
You can have up to 255 arguments in the \"AND\" function. The function tests each condition and returns true only if all the conditions are true. If any of the conditions are false, the function returns false.
Here's an example of how to use the \"AND\" function with multiple conditions. Suppose you have a list of students, and you want to find out which students scored above 70 in both their math and science scores:
=IF(AND(C2>70, D2>70),\"Yes\",\"No\")
In this example, we're using the \"AND\" function to test two conditions: whether the math score is greater than 70 and whether the science score is greater than 70. If both conditions are true, the function returns \"Yes\". Otherwise, it returns \"No\".
The Benefits of Using \"IFS\" and \"AND\" Functions with Multiple Conditions
The \"IFS\" and \"AND\" functions are powerful tools that can help you streamline your data analysis tasks. Using these functions, you can easily execute complex calculations without writing complex formulas.
Some benefits of using \"IFS\" and \"AND\" functions include:
- Reduced Formula Complexity: By using these functions, you can write shorter and more concise formulas that are easier to read and understand.
- Better Performance: Using \"IFS\" and \"AND\" functions can help reduce the amount of time it takes to recalculate your data, making it more efficient.
- Increased Accuracy: These functions return accurate results, reducing the risk of errors and inaccuracies in your data analysis.
In conclusion, by understanding how to use \"IFS\" and \"AND\" functions with multiple conditions, you can improve your data analysis skills in Excel. These functions can help you solve complex problems and make your work more efficient and accurate.