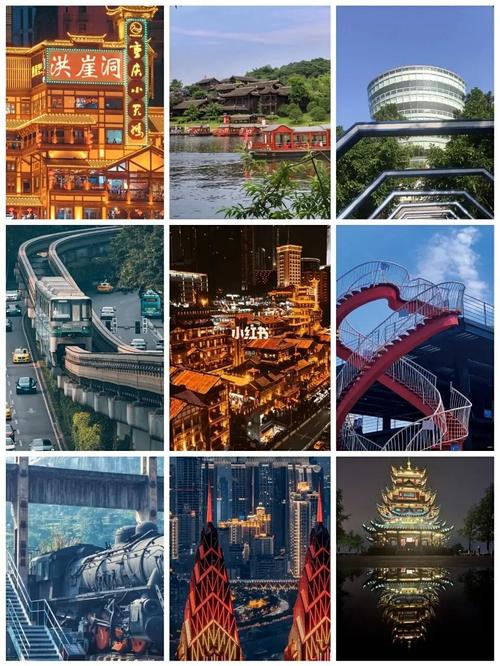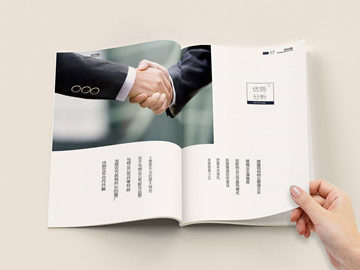Win10任务栏失效的解决方法
问题描述:
作为一名Windows10用户,当你看到任务栏出现卡死、失效等问题时,很可能会抓狂。重启电脑,卸载安装应用,尝试进行各种恢复操作,但都无济于事——任务栏仍然卡死,甚至你可能会面对有些程序无法正常启动、计算机开始变得异常缓慢等问题。
问题分析:
很多人都曾经遇到Windows任务栏失效的情况,这似乎与Windows系统问题相关性非常大。根据大量用户和专家的经验总结,这种问题一般是由Windows自身或者其他软件导致的。例如,应用程序或驱动出现问题、碎片文件过多、Virus、系统文件丢失等。
解决方法:
方法1: 修复任务栏
一种比较好的解决方法就是修复任务栏,具体步骤如下:
步骤1:使用“Ctrl+Shift+Esc”快捷键打开Windows任务管理器
步骤2:在电脑用户名的进程选项卡上单击鼠标右键,然后选择“MMC.exe”
步骤3:右键单击选项卡上的“mmc.exe”。 将它移动到另一个桌面(可以使用Windows 10 虚拟桌面)或使其最大化
步骤4:选择“控制台” →“管理工具” →“服务”
步骤5:找到“应用程序身份服务”或“User Manager”服务,单击右键并选择“重启”
步骤6:重启计算机并查看任务栏是否修复
方法2:清理系统文件垃圾
系统垃圾文件太多也是导致任务栏失效的原因之一。因此,清理主题库、DLL文件、Internet缓存、Log临时文件等可以使计算机避免许多问题。使用Windows磁盘清理程序来达到这目的。
步骤1:打开搜索框并输入“磁盘清理器”,然后选择“清理系统文件”选项;
步骤2:选择需要清理的项目,然后单击“确定”。
方法3:轻松恢复Windows
Windows 10提供了一个非常方便的功能来轻松恢复系统。通过System Restore可以将系统还原到以前的状态,可以有效恢复任务栏失效的问题。
步骤1:在“搜索框”内键入“Control Panel”,并选择“System and Security” ;
步骤2:点击“System Protection”标签
步骤3:选择您要还原到的日期,单击“Next”
步骤4:按“Finish”按钮完成恢复过程。
,三种方法可以解决Windows任务栏失效的问题,你可以根据自己的具体情况尝试一些相关修复方案。然而,在尝试任何操作之前,请备份您的数据以避免潜在的风险!